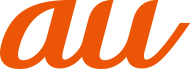ソフトウェアキーボードを使用して文字を入力します。ワイルドカード予測/予測変換/つながり予測の機能を利用して入力することもできます。
例:「大阪」と入力する場合
![]() 文字入力画面→「おおさか」と入力
文字入力画面→「おおさか」と入力
![]() 変換候補から「大阪」をタップ
変換候補から「大阪」をタップ
memo |
|
予測変換について 予測変換候補リストで「 |
|
予測変換候補リストで学習した変換候補をロングタッチ→[学習クリア]と操作すると、学習した変換候補を削除できます。 |
|
ひらがな入力中に予測変換候補リストで「 |
読みの文字数から変換候補を表示し、入力できます。
例:「テレビ」と入力する場合
![]() 文字入力画面→「て」と入力
文字入力画面→「て」と入力
![]() [
[![]() ]→[
]→[![]() ]
]
「![]() 」をタップするたびに「*」が入力され、文字数に合わせた変換候補が予測変換候補リストに表示されます。
」をタップするたびに「*」が入力され、文字数に合わせた変換候補が予測変換候補リストに表示されます。
![]() 変換候補から「テレビ」をタップ
変換候補から「テレビ」をタップ
![]() 文字入力画面→文字種キーを上にフリック
文字入力画面→文字種キーを上にフリック
![]() 文字種を選択
文字種を選択
memo |
|
操作する画面やアプリケーションなどによっては、入力できない文字種があります。 |
![]() 文字入力画面→[
文字入力画面→[![]() ]
]
![]() 絵文字/記号/顔文字を選択
絵文字/記号/顔文字を選択
memo |
|
操作する画面によっては、表示できない一覧や、入力できない絵文字/記号/顔文字があります。 |
絵文字/記号/顔文字一覧画面の見かた

![]() 文字切替
文字切替
絵文字/記号/顔文字を切り替えます。
![]() 絵文字/記号/顔文字リスト
絵文字/記号/顔文字リスト
絵文字/記号/顔文字をカテゴリごとに一覧表示します。
リストから顔文字をロングタッチすると、顔文字を編集することができます。ただし、「履歴」欄の顔文字は編集できません。
![]() 閉じるキー
閉じるキー
文字入力画面に戻ります。
![]() ページ切替キー
ページ切替キー
前/次のカテゴリやページを表示します。
![]() 文字切替キー
文字切替キー
![]() :半角記号を表示します。
:半角記号を表示します。
![]() :全角記号を表示します。
:全角記号を表示します。
![]() 削除キー
削除キー
選択した文字やカーソルの左の文字を削除します。カーソルが文頭にある場合は、カーソルの右の文字を削除します。
![]() 文字入力画面→[
文字入力画面→[![]() ]→[入力方式]→[音声入力]
]→[入力方式]→[音声入力]
![]() 送話口(マイク)に向かって話す
送話口(マイク)に向かって話す
![]() :音声入力を受け付けています。認識が完了すると文字が入力されます。タップすると音声入力を一時停止します。
:音声入力を受け付けています。認識が完了すると文字が入力されます。タップすると音声入力を一時停止します。
![]() :音声入力を一時停止しています。タップすると音声入力を開始します。
:音声入力を一時停止しています。タップすると音声入力を開始します。
![]() :タップするとソフトウェアキーボードに切り替えます。
:タップするとソフトウェアキーボードに切り替えます。
![]() 文字入力画面→文字入力エリア内の文字をロングタッチ
文字入力画面→文字入力エリア内の文字をロングタッチ
「![]() 」/「
」/「![]() 」をドラッグして範囲を選択してください。
」をドラッグして範囲を選択してください。
[![]() ]→[すべて選択]と操作すると、すべての文字を選択できます。
]→[すべて選択]と操作すると、すべての文字を選択できます。
![]() [切り取り]/[コピー]
[切り取り]/[コピー]
![]() 貼り付ける位置をタップ→[
貼り付ける位置をタップ→[![]() ]→[貼り付け]
]→[貼り付け]
文字が未入力の入力欄に貼り付ける場合は、入力欄をロングタッチすると「![]() 」が表示されます。
」が表示されます。
「![]() 」をドラッグしてカーソルの位置を移動することができます。
」をドラッグしてカーソルの位置を移動することができます。
「履歴から」をタップすると、切り取り/コピーした履歴を選択して貼り付けることができます。
memo |
|
アプリケーションにより表示されるアイコンなどが異なる場合があります。 |
この情報は役に立ちましたか?
評価にご協力ください。